Краткая инструкция пользователя.
Данный текст - это инструкция к старому интерфейсу Сервиса GPS мониторинга (2008 год, Flash технология). С инструкцией к новому интерфейсу Вы можете ознакомиться здесь:
Краткая инструкция по новому интерфейсу Сервиса GPS мониторинга (2017 год, JavaScript технология)
Сервис GPS мониторинга WayMaps позволяет пользователю вести он-лайн наблюдение за подвижными объектами, которые оборудованы GPS устройствами мониторинга. Пользователь имеет возможность работать с GPS сервисом WayMaps через браузер любого компьютера, который иммеет доступ к сети Интернет и имеет предустановленный Adobe Flash Player - плагин для браузеров Internet Explorer, Mozilla Firefox, Safari, Opera, ...
Программное обеспечение сервиса находится на выделенном телематическом сервере, который расположен на дата-центре. Сервер работает круглосуточно и постоянно поддерживает прием данных от приборов GPS мониторинга клиентов. Все принятые данные заносятся в базу данных MySQL.
Прибор GPS мониторинга клиента (далее GPS прибор) принимает сигналы от навигационных спутников и, на основании этих данных, вычисляет свои координаты на поверхности Земли. Параллельно вычисляются еще такие характеристики, как направление перемещения, скорость перемещения относительно поверхности геоида Земли, высота над уровнем геоида (условно, можно считать высотой над уровнем моря). Все вычисленные данные передаются по каналу GPRS провайдера сети GSM на телематический сервер. Сервер, после того, как идентифицировал вышедший на связь прибор, как "авторизованный" на сервере, заносит принятые данные в базу сервиса. В настройках прибора однозначно указывается на какой IP адрес должны передаваться данные и на какой порт.
Все приборы передают данные в различных форматах. Прием данных от каждого конкретного типа GPS прибора на сервисе осуществляет отдельная служба, которая ожидает прием данных от GPS прибора по конкретному порту. Именно эта служба и отвечает за "опознание GPS прибора, как авторизованного", она преобразует полученные данные в унифицированный для сервиса формат и только после этого сохраняет данные в базе. Данные от неавторизованных на сервисе приборов не принимаются, сеанс связи с таким GPS прибором принудительно обрывается службой.
Приборы GPS мониторинга можно, условно, разделить на две группы:
Это небольшой носимый пользователем прибор с автономным питанием. Размеры персональных трекеров колеблются от спичечного коробка до размеров бытового цифрового фотоаппарата. Время автономной работы от 4 до 12 часов в активном режиме. Данный параметр зависит как от мощности батареи, так и от настроек трекера (частота обновления координат, период передачи данных, ...).
Опции, которые встречаются для персональных трекеров:
Персональные трекеры используются для мониторинга персонала, а также для контроля детей, стариков, инвалидов, людей с потерей памяти и другими заболеваниями нервной системы. Широкое применения данные GPS трекеры также получили для слежения за экспедициями, при проведении спасательных мероприятий в горах и других труднодоступных районах.
Перечень и описание подключенных к сервису GPS мониторинга WayMaps персональных трекеров Вы можете просмотреть здесь.
Автомобильные GPS трекеры и терминалы
Функциональные возможности автомобильного GPS трекера практически полностью соответствуют персональному трекеру, с той лишь разницей, что для автомобильного трекера предусмотрена подача питания от бортовой сети автомобиля. При этом, автомобильный GPS трекер может иметь батарею автономного питания, а может и быть разработан для функционирования только от внешнего питания. Обычно производители предусматривают возможность запитки трекера с напряжением от 7-8V до 28-30V DC, чтобы он мог быть установлен на автомобили с различным стандартом бортовой сети.
К GPS терминалам обычно относят приборы, которые на ряду с функционалом GPS трекера имеют еще различные цифровые порты, анализируемые входы и управляющие выходы.
В качестве цифровых портов обычно используют:
Могут быть следующие анализируемые входы:
Управляющие выходы GPS терминала могут быть использованы как для блокировки транспортного средства, в случае несанкционированного доступа к нему, так и для включения/отключения определенных устройств.
Наличие в приборе батареи автономного питания позволяет не только продолжать работу прибору после отключения внешнего питания, но и четко зафиксировать время и место, где бортовая сеть была отключена.
Встроенная память автомобильных устройств может позволять ведение лога от суток до нескольких месяцев, что особенно актуально, когда автомобиль выезжает за пределы страны и хозяин не хочет тратить деньги на дорогостоящий GPRS трафик в роуминге. При наличии достаточного объема памяти, прибор передаст на сервер всю информацию о пройденном пути, как только попадет в зона покрытия отечественного оператора GSM связи.
Перечень и описание подключенных к сервису GPS мониторинга WayMaps автомобильных GPS трекеров и терминалов Вы можете просмотреть здесь.
Фирма – структура, за которой закреплены трекеры и, которая оплачивает работу трекеров в системе. По фирме ведется учет всех финансовых операций. На баланс фирмы зачисляются деньги после проведенной оплаты, с баланса фирмы в автоматическом режиме списываются средства за использование сервиса GPS мониторинга.
Пользователь – аккаунт (логин и пароль), имеет доступ в систему и может мониторить только назначенные ему трекеры. Для одной Фирмы может быть создано столько Пользователей, сколько это необходимо для решения поставленных организационных задач.
Куратор – особый Пользователь, который может мониторить все трекеры Фирмы, а также может просмотреть:
Детально по функционалу пользователя со статусом Куратор можно посмотреть в разделе Главное окно Сервиса GPS мониторинга
Дифференцированная система доступа - при такой системе каждый Пользователь имеет возможность осуществлять GPS мониторинг только тех объектов Фирмы, которые ему назначены. Каждому Пользователю может быть назначено любое количество объектов, от одного и до всех объектов Фирмы. При этом, абсолютно не важно имеют ли к данным объектам доступ другие Пользователи Фирмы или не имеют. Таким образом, сервис GPS мониторинга WayMaps предлагает своим клиентам максимально возможную гибкость настройки доступа Пользователей к мониторингу.
Пример системы дифференцированного доступа:
Для входа на сервис Вы можете набрать в адресной строке Вашего интернет браузера следующий адрес: http://waymaps.com/maps/ или найти на главной странице сайта WayMaps.com пункт меню "Демонстрационный вход WayMaps".
После этого Вы попадаете на страницу авторизации, где надо ввести логин и пароль. По умолчанию в окне авторизации предлагается логин и пароль входа в демонстрационный аккаунт. Для того, чтобы попасть в свой аккаунт, Вам необходимо вместо них набрать логин и пароль предоставленный Вам администрацией Сервиса и нажать клавишу "Вход".
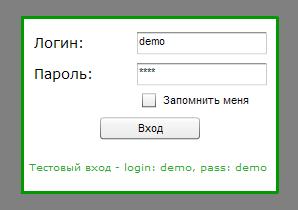
В левом верхнем углу находится падающий список для выбора языка. Обращаем Ваше внимание, что данный выбор изменяет язык только для странички авторизации и не распространяется на настройки Вашего аккаунта.
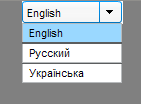
Если Вы единственный пользователь компьютера, с которого Вы заходите в Сервис, то перед нажатием клавиши "Вход" Вы можете установить птичку "Запомнить меня". Тогда при последующих входах на Сервис GPS мониторинга Вы будет сразу попадать в свой аккаунт, минуя окно авторизации. Если данная птичка была Вами при авторизации установлена ошибочно, то у Вас будет потом возможность отменить опцию входа без авторизации, нажав клавишу "Выход" в главном окне Сервиса.
После авторизации Вы попадаете в главное окно Сервиса. Здесь присутствует три группы элементов управления и информационная строка, которая показывает географические координаты того места на карте, на которое в текущий момент времени указывает курсор мыши.
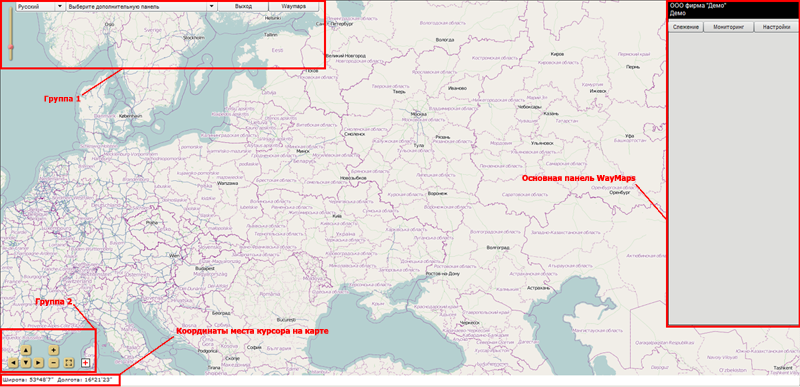
Группа 1 и группа 2 расположены прямо на картографической подложке. Третья группа элементов управления находится на "Основной панели WayMaps". Данная панель будет подробно рассмотрена в отдельном параграфе, так как основные манипуляции пользователя производятся именно с элементами управления данной панели.
Группа элементов управления 1 - два списка выбора, две кнопки и линейка масштабирования:
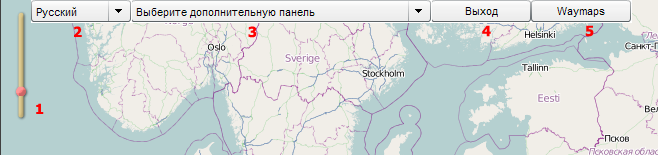
Для пользователей со статусом "Куратор" (см. Структура доступа к использованию сервиса) в группе элементов 1 присутствует еще кнопка "Куратор".
Данная кнопка вызывает окно с краткой сводной информацией по фирме, из которого можно перейти к просмотру более детальной информации по объектам мониторинга, по другим пользователям фирмы и по финансовым операциям.
Пример окна Куратора представлен на рисунке:

При нажатии на ссылку "Подробнее" открываются окна детализирующие представленную информацию.
В окне объектов мониторинга можно увидеть состояние всех GPS трекеров на данный момент и просмотреть дату и время последней принятой точки. Таблица сортируется по всем полям, так что легко просмотреть какие из трекеров, например, сейчас в офф-лайне и когда они последний раз были на связи с сервером мониторинга. Для сортировки таблицы по определенному столбцу достаточно сделать клик левой клавишей мыши по шапке данного столбца.
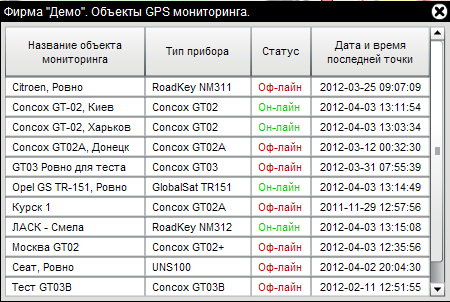
Окно пользователей позволяет увидеть перечень всех пользователей сервиса, и по клику на ссылку "Просмотреть" вызвать окно "Компетенции пользователя".
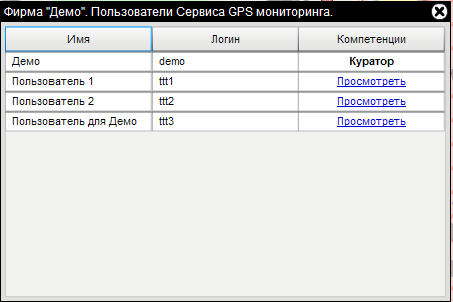
Окно "Компетенции пользователя" дает возможность просмотреть детально, какие автомобили доступны для наблюдения конкретному пользователю, а какие он не может видеть в своем сеансе GPS мониторинга.
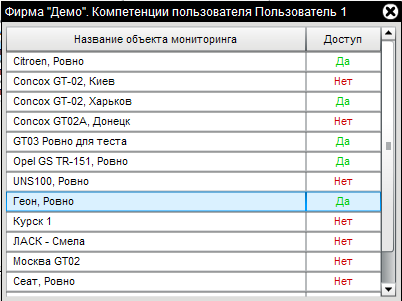
Окно Финансовые операции содержит перечень операций по списанию абонплаты и внесению денег клиентом.
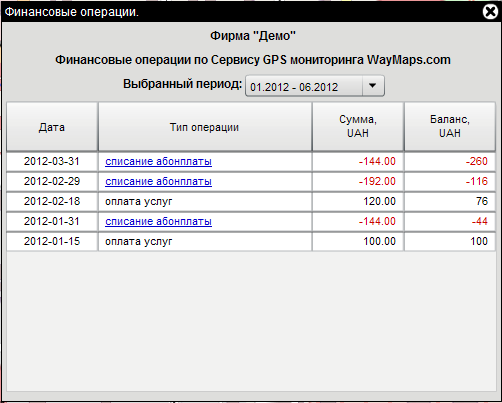
Если перейти по ссылке "списание абонплаты", то откроется окно, где детально указано по каким именно GPS трекерам было произведено начисление и какая именно сумма по каждому трекеру.
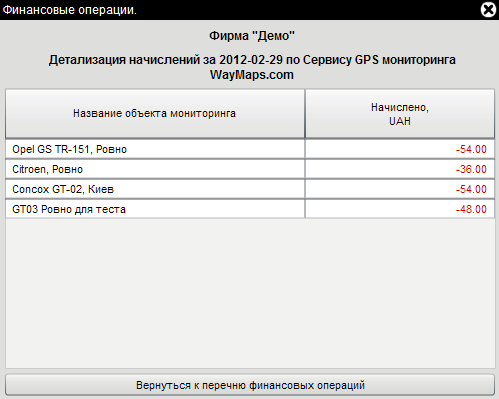
Если в окне детализации начислений Вы видите не все трекеры, которые зарегистрированы в Вашем аккаунте, то это значит, что на отсутствующие в списке GPS приборы начисления не производились. Дело в том, что абонплата начисляется только в том случае, если трекер выодил на связь с сервером более пяти дней за месяц, в котором производится начисление.
Таким образом, если Ваша машина встала на капитальный ремонт и GPS прибор отключен, то Вам не придется платить абонплату за данную машину. Нет необходимости писать письма и просить о временном приостановлении обслуживания той или иной машины. Все будет учтено автоматически.
Группа элементов управления 2 - перемещение и масштабирование картографической подложки Сервиса.
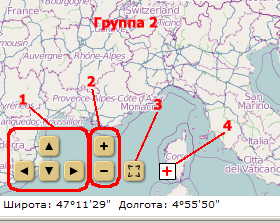
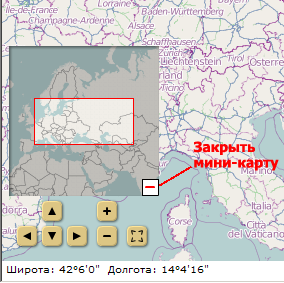
Красным прямоугольником в окне мини-карты отображена область Вашего экрана. В самом же окне мини-карты, Вы можете видеть значительно большую область, чем та, что находится на экране. Наведите курсор на то место, которое Вы хотите просмотреть, и, зажав левую клавишу мыши, подтащите это место в красный прямоугольник. Теперь Вы можете наблюдать выбранный участок карты на экране в Главном окне Сервиса.
Чтобы закрыть мини-карту, нажмите кнопку в ее правом нижнем углу.
На Основной панели расположены все основные элементы, позволяющие осуществлять GPS диспетчеризаци и GPS мониторинг подвижных объектов. Вверху панели находится черная "шапка", в которой отображаются сведения о Фирме и Пользователе, чей аккаунт загружен в данный момент.
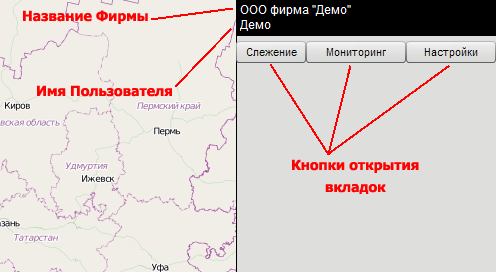
Двойной клик правой кнопкой мыши по шапке Основной панели сворачивает панель, и на экране остается только шапка панели. Повторный двойной клик по шапке разворачивает панель в прежнее состояние.
Наведя курсор мыши на шапку панели и зажав правую кнопку мыши Вы, удерживая кнопку, можете переместить панель в любое, удобное для Вас, место экрана. Положение панели на экране будет актуально только для текущего сеанса и не сохраняется, как настройка. При последующих входах Основная панель будет снова загружаться в правом верхнем углу экрана.
Надо отметить, что функции сворачивания/разворачивания и перемещения по экрану поддерживаются и для всех дополнительных панелей Сервиса GPS мониторинга WayMaps, а также для окон графиков, таблиц, окон ввода/редактирования данных, и так далее...
Данная вкладка основной панели используется для GPS диспетчеризации транспорта и других подвижных объектов. Когда Вы переходите на данную вкладку, маркеры всех объектов, которые назначены, как доступные для Вашего аккаунта, появляются на карте в тех местах, которые соответствуют реальному положению объектов на местности в текущий момент времени.
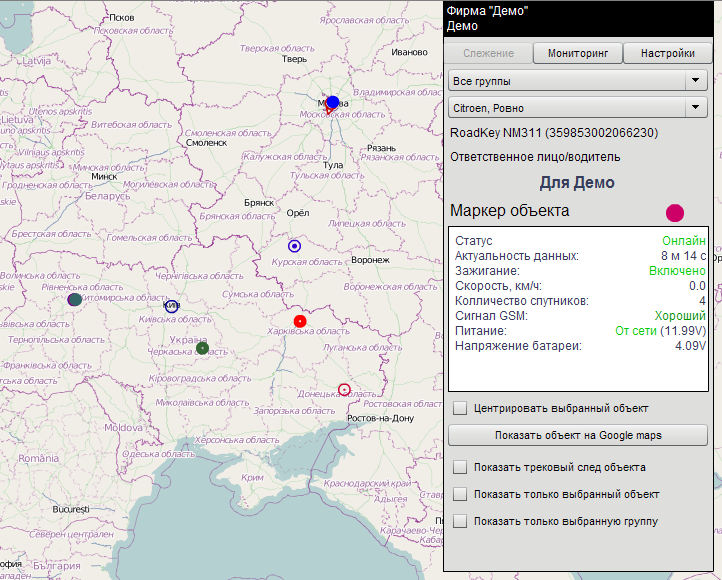
Маркеры объектов отличаются друг от друга по начертанию и цвету. Вид начертания и цвет маркера устанавливаются на вкладке "Настройки". Маркер имеет круглую форму, если наблюдаемый объект неподвижен или передвигается со скоростью менее 5 километров в час. В том случае, когда объект двигается, у маркера появляется стрелка, которая указывает актуальное направление движения объекта.
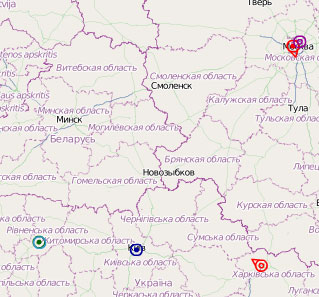
На рисунке Вы можете видеть примеры маркеров неподвижных автомобилей в Ровенской и Киевской областях, маркеры движущихся машин в Московской и Харьковской областях.
Положение маркеров на карте и информация о параметрах движения объекта обновляется на экране каждые пять секунд. Вы можете наблюдать объект в режиме реального времени. Стоит отметить, однако, что в некоторых случаях информация про объект может быть неактуальной. Допустим, автомобиль долгое время находился вне зоны покрытия доступной GSM сети, например, выезжал за границу и карточка не поддерживает роуминг. В этом случае, после того, как автомобиль попадает на "родную" территорию и GPS прибор устанавливает GPRS соединение, прибор начинает передавать данные из памяти про весь тот путь, который был проделан автомобилем за время отсутствия доступа к GSM. В этом случае Вы будете видеть на экране положение транспортного средства по последним данным, которые сервер успел получить от прибора. Только после того, как прибор передаст всю историю из встроенной памяти (лог), он начнет передавать на сервер актуальные данные.
Для того, чтобы определить какому именно транспортному средству (объекту) соответствует какой-либо конкретный маркер, Вам достаточно навести на него курсор мыши. При этом над маркером появится всплывающее окошко (тултип) с актуальной информацией про данный автомобиль (объект).
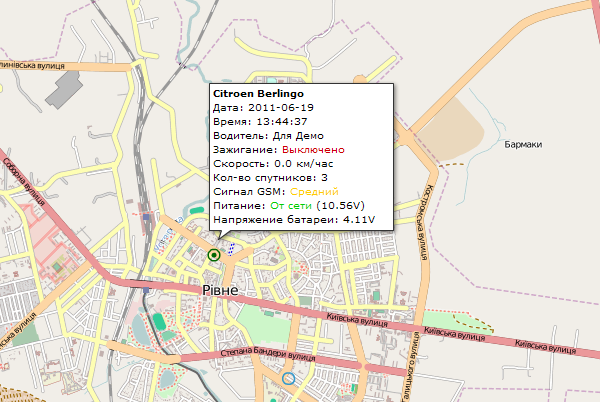
Рассмотрим подробнее информацию, которая содержится в тултипе объекта.
В тултипе могут отсутствовать данные по зажиганию, если GPS прибор объекта конструктивно не может поддерживать его контроль. Тултип может содержать и другие сведение про объект, в зависимости от специфики подключения объекта и возможностей установленного GPS трекера. Например, если ведется учет топлива, то в тултипе будут еще отражаться такие параметры, как удельный расход топлива в литрах на 100 км и количество топлива в баке на текущий момент, при контроле температуры буду отражаться сведения про температуру и работу холодильного агрегата рефрижератора, и так далее...
Вверху вкладки "Слежение" находится два падающих списка: "Выбор группы объектов" и "Выбор конкретного объекта".
Что такое группа объектов? Пользователь может на вкладке "Настройки" создать группы, в которые потом включить определенные трекеры. Например, "автомобили отдела поставки", "курьерские машины", "машины Сервиса", ... Если Вы выбрали в списке выбора группы объектов какую-то конкретную группу, то в списке выбора объектов будут только объекты данной группы. Используя выбор по группам можно проще найти нужный объект при работе на вкладках "Слежение" и "Мониторинг". Кроме того, выбор группы используется при выведении групповых отчетов на дополнительных панелях.
Вы можете не использовать отбор по группам если количество наблюдаемых машин невелико или они все идентичны по функционалу.
После того, как вы выберете объект, на вкладке слежения и в ее информационном окне появляются сведения по данному объекту. Выбрать объект можно двумя способами:
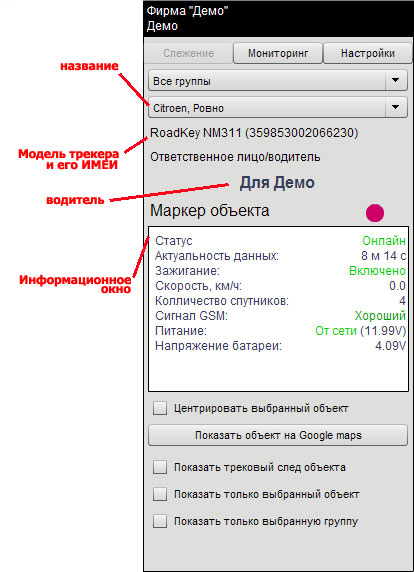
Сведения, которые содержатся в информационном окне, аналогичны сведениям описанным для тултипа. Пока объект не выбран, в данном окне сведения отсутствуют.
Название объекта и Водителя Вы можете сами установить на вкладке Настройки. Наименование двух данных полей довольно условно, Вы можете их использовать по своему разумению и вносить те сведения, которые Вам будут наиболее удобны для идентификации Ваших объектов. Это может быть, как марка автомобиля, так и его государственный номер, внутренний код предприятия, название по функционалу, и так далее...
Вкладка предназначена для просмотра и анализа пути автомобиля (объекта) за выбранный пользователем период времени. При помощи данной вкладки можно вывести путь объекта на карте, просмотреть остановки, скорость и другие параметры движения.
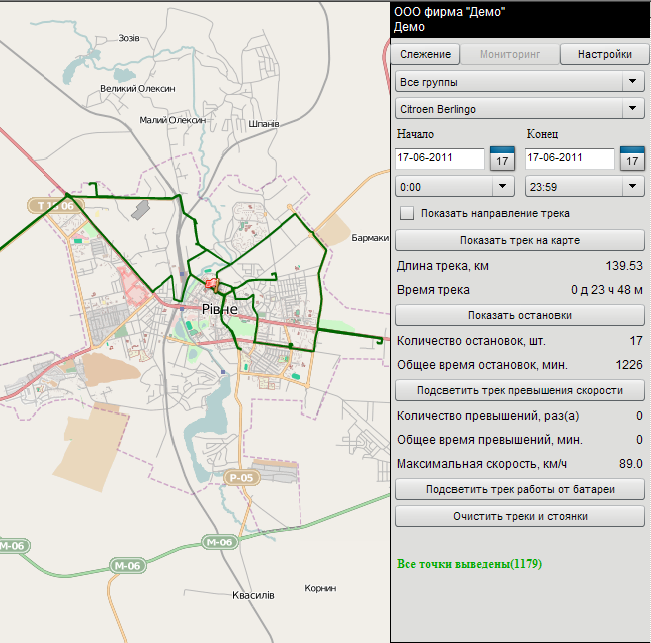
Назначение двух верхних падающих списков такое же, как и во вкладке Слежение, они позволяют выбрать Вам объект, данные по движению которого Вы собираетесь просматривать. При помощи кнопок календаря и времени Вы выбираете начало и конец интересующего Вас временного интервала.
После того, как Вы выбрали объект и установили интервал, Вы можете нажать кнопку "Показать трек на карте". Путь за заданный период отобразится, карта сдвинется и масштабируется таким образом, чтобы Вы могли увидеть на экране весь трек объекта. Цвет линии трека соответствует выбранному Вами в Настройках цвету маркера объекта. 
Начало трека обозначено зеленым перевернутым треугольником, а конец трека красным стилизованным флажком.
При малых масштабах трек отображается в виде сплошной линии, по мере же его приближения, на треке появляются точки построения трека. Каждая точка соответствует реальным переданным данным GPS прибора Вашего объекта.
При наведении указателя мыши на точку трека над ней появится тултип (всплывающее окошко), в котором Вы сможете увидеть скорость объекта, пройденный до данной точки путь и другие характеристики движения, аналогично тултипу, описанному для объекта во вкладке Слежение. При клике левой кнопки мыши по точке трека у Вас откроется новое окно браузера, где данная точка будет отображена на спутниковых снимках Google зеленой стрелкой.
При установке данной птички возле трека появляются стрелки, показывающие на карте направление движения объекта. Данная опция может быть особенно полезна, когда автомобиль ездит по городу и несколько раз проезжает по одной и той же дороге в разных направлениях. Стрелки с направлением помогут Вам быстрее и легче понять то, как двигался автомобиль в том или ином месте.
Количество стрелок трека увеличивается по мере приближения. Действие данной кнопки хорошо видно на рисунке ниже.
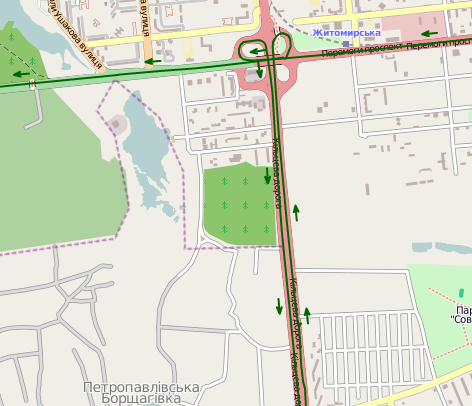
Данная кнопка неактивна до тех пор, пока Вы не выведете на экран трек объекта. При нажатии кнопки на треке значками "Р" отображаются остановки, а на самой панели появляются сведения про количество остановок и их суммарное время.
Обращаем внимание, что при этом учитываются только те остановки, время которых превышает значение установленное Вами в Настройках. Так, например, если для Вас не важны короткие остановки, то Вы можете поставить в настройка значение 10 минут. В этом случае все остановки, длительность которых менее 10 минут не будут учитываться и отражаться на карте. Данный параметр может Вами устанавливаться для каждого автомобиля отдельно. Для машины курьера, например, может быть установлено значение в 3 мин, а для грузового автомобиля 15-20 минут.
При наведении на знак остановки также отображается тултип со сведениями о длительности остановки, длинной пройденного до нее пути и так далее... Клик левой клавишей мыши по знаку даст возможность просмотреть ее местоположение на спутниковых снимках Google.
Эта кнопка выводит на панель сведения о:
Лимит допустимой скорости для каждого транспортного средства в отдельности Вы можете установить в Настройках. По умолчанию она равна 90 км/ч.
При нажатии кнопки участки трека, на которых скорость была превышена начинают промигивать желтым цветом. Если Вы хотите просмотреть сведения о превышении скорости более детально, то вы можете приблизить трек и посмотреть тултип точки GPS трека в любом месте, где трек мигает желтым. Кроме того, сведение о превышении скорости есть в отчетах, про что будет сказано ниже в описании дополнительной панели "Отчеты по движению".
Действие данной кнопки актуально только для GPS приборов, которые имеют встроенный источник автономного питания. По нажатию кнопки участок трека, где отсутствовало внешнее питание GPS прибора, начинает промигивать черным. Это дает возможность четко увидеть, когда и в каком месте пути было отключено внешнее питание, проанализировать данные сведения на предмет целенаправленного саботажа водителем GPS мониторинга транспортного средства.
Значения временного интервала и выбранный объект вкладки "Мониторинг" Основной панели используются в дополнительных панелях. То есть, какой интервал и какой объект Вы выбрали на вкладке, с этим объектом и будут работать дополнительные панели. Например, при построении графиков топлива, температуры, при выведении разнообразных отчетов и другое...
Подробнее об этом будет сказано в описании самих дополнительных панелей.
Данная панель разработана для специализированной версии сервиса для GPS мониторинга автомобилей, которые задействованы в сборе твердых бытовых отходов (мусора).
Функционал данной панели рассматривается в отдельном документе.