Новый интерфейс Сервиса мониторинга достаточно прост и интуитивно понятен. Поэтому мы даем только небольшие подсказки по элементам, которые существенно отличаются от предыдущего интерфейса или были там вообще отсутствуют.
Инструкция к старому интерфейсу находится тут:
Инструкция по использованию сервиса GPS мониторинга WayMaps. (2008 год, Flash технология)
Все Ваши автомобили сразу видно в списке панели. Вы сразу видите движется или стоит автомобиль, если стоит, то уже сколько времени.
На панели присутствуют два фильтра. Фильтр по состоянию GPS оборудования и фильтр по группам. Фильтр по состоянию позволяет показать Все объекты мониторинга, только те, что сейчас есть на связи с сервером или только неактивные. Например, несколько автомобилей находятся в ремонте и GPS оборудование обесточено, если Вы хотите видеть на экране только реально работающие авто, то можете нажать "Онлайн". Маркеры неработающих приборов исчезнут с экрана.
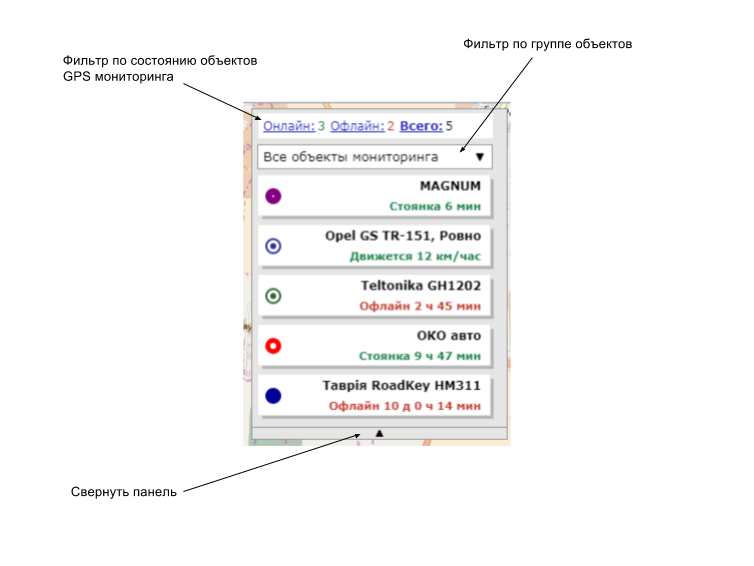 |
Фильтр по группе появляется на панели только в том случае, если вы создали группы и назначили свои автомобили этим группам. В противном случае он на панели отсутствует и не создает лишнего "визуального мусора".
В режиме диспетчеризации может пригодиться опция "Свернуть панель”. Панель минимизируется и почти весь экран выделяется под карту с маркерами движущихся объектов.
Для более детального просмотра состояния того или иного автомобиля, достаточно щелкнуть по его маркеру на карте или по его названию в панели обзора. При этом карта отцентрируется на маркере выбранного автомобиля, а Панель обзора изменится на Панель выбранного автомобиля.
На этой панели Вы видите актуальные данные по авто и можете перейти к просмотру истории или вывести отчеты.
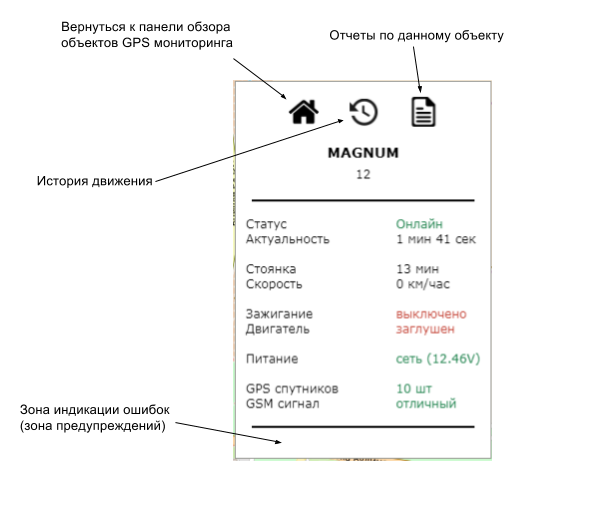 |
В зоне предупреждений (внизу панели) высвечиваются сообщения о нештатных текущих состояниях. Например, превышение установленного лимита скорости, нештатное напряжение бортовой сети, ошибка определения GPS координат ... и тому подобное.
Предупреждений может быть одновременно несколько. Щелкнув на предупреждение, Вы, в зависимости от типа события, получите возможность просмотреть отчет по данному событию, увидеть место проблемы на карте, вывести график и так далее. Аналогичная зона есть в панели вывода трека автомобиля (История). Но, если в этой панели высвечиваются предупреждения в режиме реального времени, то в панели вывода трека анализируется не было ли каких-то событий за весь выбранный Вами период.
Оперативная база сохраняет данные GPS терминалов в течение 45 суток. То есть, до 15 числа текущего месяца (время подведения итогов и подготовка управленческих отчетов) Вы можете работать с данными за полный предыдущий месяц. Но, учитывая, что у клиентов, время от времени. возникает потребность обратиться к истории движения большей давности, данные из оперативной базі после 45 суток не удаляются, а переносятся в архив. Там, как и в оперативной базе, Вы можете вывести трек, просмотреть остановки и создать отчеты по движению, как по машине отдельно, так и групповые.
Для перехода в Архив: Кнопка меню (левый верхний угол экрана) - Архив.
Для возврата в оперативную базу: Стрелка на месте кнопки меню (левый верхний угол экрана Сервиса).
Отчет по конкретной машине Вы можете выбрав эту машину в Главной панели Сервиса (панели обзора объектов GPS мониторинга). Но чаще интересует сводная информация по всему транспорту или по определенной группе автомобилей.
Для создания группового отчета: Кнопка меню (левый верхний угол экрана) - Групповые отчеты.
Очень удобно. Не надо заходить в Сервис, не надо никаких переходов в интерфейсе. Вы просто приходите утром на работу, а в почтовом ящике уже есть запланированные отчеты.
Запланировать можно отчеты по выбранной машине, по группе машин, или по всем машинам фирмы.
Предусмотрено еженедельные отчеты (поступающие в понедельник за предыдущую неделю) или месячные отчеты, которые Вы получаете 1-го числа следующего месяца. Для настройки Запланированных отчетов надо перейти в Ваш электронный кабинет Куратор (меню - Кабинет Куратор) и открыть вкладку Объекты.
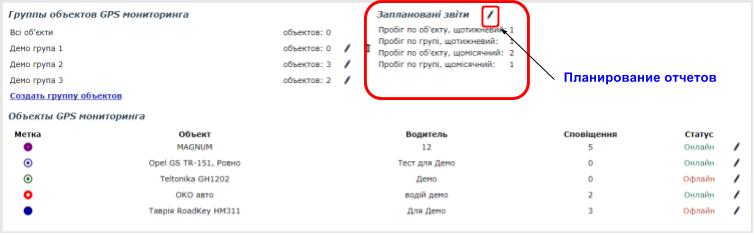 |
Здесь (выделено красной рамкой) можете видеть сведения уже запланированных отчетах. Для редактирования плана отчетов надо сделать клик по карандашу.
Для перехода в раздел геоообъектов кнопка Меню (левый верхний угол экрана) - Геообъекты.
Панель обзора геообъектов выглядит аналогично панели осмотра объектов мониторинга. При наведении мыши на маркер геообъекта появляется тултип с названием геообъекта и группы, которой Вы его назначите.
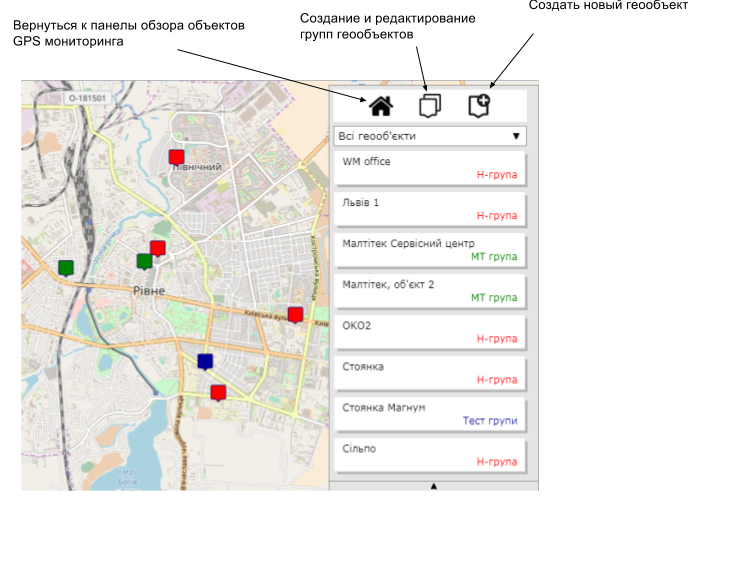 |
Также, для избрания одного из объектов Вы можете щелкнуть по плашке геообъекта на панели или по маркеру самого геообъекта на карте. Выбрав геообъект, у Вас появляется возможность вывести по нему отчет, просмотреть его на спутниковом снимке Google, изменить или удалить его.
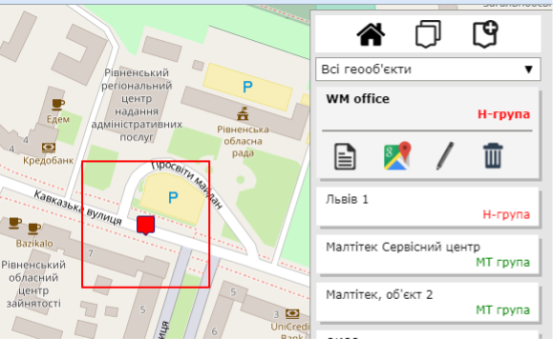 |
Зона, которая считается территорией геообъекта, показывается вокруг него красной рамкой. Размер и форму зоны Вы можете выбрать сами, при создании или редактировании геообъект. Событие "Посещение геообъекта" создается только в том случае, если была зафиксирована остановка Вашего автомобиля в этой зоне. Если автомобиль проезжает без остановки, то это не фиксируется, как "посещение".
Надо отметить, что создать геообъект можно не только кнопкой в панели геообъектов, а и при просмотре истории движения транспорта в самом сервисе мониторинга. Для этого достаточно выбрать на треке маркер любой стоянки и в тултипе стоянки нажать кнопку создания на этом месте геообъекта.
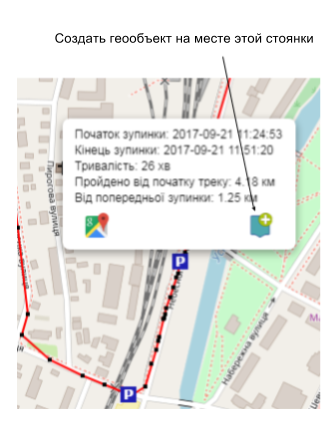 |
Если стоянка автомобиля происходит в зоне геообъекта, то маркер такой стоянки отличается от обычных стоянок по форме. Цвет маркера такой стоянки будет соответствовать цвету группы этого геообъекта.
 |
В тултипе такой стоянки указывается название и группа геообъекта, а также иконка для получения отчета по этому геообъекту.
Что касается отчетов, то их можно получить в разрезе геообъекта (какие машины посещали выбранный геообъект), так и в разрезе машины (которые геообъекты были посещены выбранной машиной). Отчеты формируются по одному геообъекту, по выбранной группе, или по всем созданным Вами геообъектам.
У Вас есть возможность, при необходимости, получать мгновенные сообщения (на экран, почту или СМС) о событии прибытия автомобиля на геообъект и /или выезде из него.
Для того, чтобы настроить мгновенные сообщения об определенных событиях, касающихся конкретной машины, Вам необходимо перейти в свой электронный кабинет Куратор, выбрать Объекты и зайти в редактирование объекта (карандашик в строке объекта).
 |
На вкладке "Оповещение", окна редактирования объекта, Вы можете обозначить галочками, о каких событиях Вас надо извещать и каким образом.
Вы можете создать любое количество геозон для своей фирмы. Каждой машине можно назначить одну из созданных геозон. Сервис будет фиксировать события входа автомобиля в эту геозону и выход из нее. Вы сможете просмотреть отчет об этих событиях и, если настроите, получать сообщения на экран, на электронную почту или СМС.
Для создания геозон кнопка Меню (левый верхний угол экрана) - Геозоны.
 |
Геозона создается произвольной формы, поэтому есть возможность максимально точно вписать в геозону ту местность, которую Вы себе задумали. Создаются геозоны очень просто. Вы делаете последовательные клики правой кнопкой по карте, отмечая, таким образом, узлы полигона Вашей геозоны. Когда построенный многоугольник Вас устраивает, то последний узел назначаете кликом левой кнопки мыши. После этого появится окно, где назначается название созданной геозоне.
Для того, чтобы выбрать геозону щелкните по соответствующей плашке панели. Откроются иконки, которые позволяют удалить геозону, изменить название или получить отчет отдельно только по этой геозоне (иконка в шапке панели выводит отчет по всем геозонам). Для редактирования самого полигона геозоны на карте:
Оба варианта показаны на рисунке. < /p>
 |
Для того, чтобы назначить машине созданную геозону, надо зайти в электронный кабинет Куратор. Далее вкладка Объекты - редактировать объект (карандаш в строке выбранной Вами машины) - вкладка Настройка - внизу, из выпадающего списка, выбираете геозону и сохраняете настройки.
 |
Если Вы хотите получать мгновенные сообщения по всем событиям геозон, то надо настроить уведомления. Как это сделать, описано в предыдущем разделе.
Пункт меню "Сохранить состояние карты" позволяет Вам сохранить в базу масштаб и центровкe картографической основы.
Например, если подавляющее большинство Ваших машин находится в Киеве, то Вы центрирует карту на Киев, выбираете масштаб таким, чтобы вся местность, где находятся Ваши машины, попадала на экран, и жмете на пункт меню "Сохранить состояние карты". Теперь, когда Вы авторизуетесь в Сервисе мониторинга, то сразу открывается карта на том месте и с тем масштабом, которые Вы сохранили, сразу все свои объекты мониторинга Вы видите на экране.
Пункт меню "Выбрать тип карты" позволяет выбрать для Сервиса другую картографическую основу.
По умолчанию основой является карта OpenStreet, так, на данный момент, она наиболее подробная для регионов Украины, но, если Вы, например, больше привыкли к картам Google или к спутниковым снимкам, то можете их выбрать в качестве основы для Сервиса. Сейчас есть возможность выбрать из четырех картографических основ, но в ближайшее время добавится еще три-четыре карты для выбора.